|
|
|
|
|
|
| المستشار نبيل جلهوم | ||
| المهندس عبدالدائم الكحيل | الدكتور عبدالله بن مراد العطرجى | بطاقات عطاء الخير |
| دروس اليوم | أحاديث اليوم | بطاقات لفلي سمايل |
|
تسجيل دخول اداري فقط |
| الدورات التعليمية دورات تعليمية مميزة وحصرية |
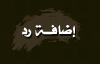 |
| انشر الموضوع |
|
|
أدوات الموضوع | انواع عرض الموضوع |
|
#1
|
|||
|
|||
|
دورة الفرنت بيج بدقة(صور+شرح=تعليم) السلام عليكم ورحمة الله وبركاته انا اقدم لكم هذا الشرح وان شاء الله يكون كافي ووافي بسم الله الرحمن الرحيم نبدأ بالشرح اخواني هذا هو الدرس من سلسلة دروس تعليم برنامج الفرونت بيج 2000 والآن افتح الفرونت بيج2000 ، ستجد أن الإطار أسفل البرنامج يحتوي على ثلاث أقسام هي Normal / HTML / Preview . * القسم Normal : هو منطقة العمل التي سيتركز فيها شرحنا . * القسم HTML : لمشاهدة الكود الذي يكتبه البرنامج خلف الصفحة . * القسم Preview : لمشاهدة الصفحة كما ستظهر للمتصفح .. لذلك بعد أن تضيف شيء للصفحة في قسم Normal قم بمشاهدة طريقة ظهوره في منطقة Preview . * إليك الآن شرح أهم رموز أشرطة أدوات فرونت بيج 2000 :   -------------------------------------------------------------------------------- هذا هو الدرس الثاني بعد أن حددت موضوع موقعك وتعرفت على واجهة فرونت بيج 2000 ابدأ التنفيذ الآن : أولاً : حدد خصائص الصفحة ... كيف ؟ في أي مكان فارغ في الصفحة اضغط يمين الفارة واختر من القائمة المنسدلة Page Properties ستظهر لك النافذة التالية :  حدد ما تريد... بعد ذلك اضغط في الأعلى على علامة التبويب Background ستظهر لك النافذة التالية :  حدد ما تريد ثم اضغط OK . ------------------------------------------------------------------------------- ثانياً : ابدأ بتحرير الصفحة وإدراج الصور وعمل الارتباطات بين الصفحات .... كيف ؟ * لإدراج نص في الصفحة : ضع المؤشر في أي سطر تريد وفي أي جههة ( وسط أويمين أو يسار ) ثم ابدأ بالكتابة . [ ملاحظة : عند الكتابة في الفرونت بيج وأردت الانتقال للسطر التالي لإكمال الجملة السابقة بالضغط على Enter ستكون المسافة كبيرة بين السطور ولكن اضغط ( Shift+Enter ) . ] * لإدراج صورة : افتح القائمة Insert ثم اختر Picture ستفتح قائمة اختر منها From File بعد ذلك اختر الصورة التي تريدها واضغط OK . * لوضع وصلة أو ارتباط أو لنك أو حسب ما تسميها ، تنقلك لصفحة أخرى أو لصورة أو لمستند وورد أو لأي ملف عند الضغط عليها : 1- اكتب اسم الارتباط : مثلاً .. لمشاهدة صفحتي الشخصية "اضغط هنا" . 2- ظلل "اضغط هنا " .. وهي الجلة التي تريدها أن تصبح ارتباط لصفحتك الشخصية . 3- افتح القائمة Insert واختر منها Hyperlink أو اضغط Ctrl+K في لوحة المفاتيح .. ستظهر لك النافذة التالية  (1) : في هذه المساحة ستظهر الصفحات التي قمت بحفظها .. وهذا سيسهل عمل ارتباط إلى هذه الصفحات .. فقط أشر بالماوس على الصفحة التي تريد ربطها بجملة " اضغط هنا " وستكتب مباشرة في الخانة (2) ، ثم اضغط OK . (2) : في هذه الخانة يمكنك كتابة اسم الصفحة مباشرة مع امتدادها وهو (htm.) . (3) : بالضغط على هذا الرمز ستفتح لك نافذة جديدة يمكنك من خلالها أن تستعرض مجلدات وملفات جهازك واختيار ما شئت لتربطه بالجملة المظللة في الصفحة . (4) : بالضغط على هذا الرمز ستفتح لك نافذه لعمل ارتباط إلى بريد إلكتروني .. عند الضغط على الوصلة في المتصفح يفتح برنامج البريد الإلكتروني الافتراضي للشخص المتصفح ليرسل لك رسالة على العنوان التي ستكتبه في هذه النافذة . بعد أن تختار نوع الملف الذي ستربطه بجملة " اضغط هنا " اضغط OK . ستلاحظ أن جملة "اضغط هنا" أصبح تحتها خط أي أنها أصبحت ارتباط لصفحة أخرى أو لملف آخر . [ وبنفس الطريقة تقوم بعمل جميع الارتباطات في موقعك .. جرب عمل وصلة أخرى لملف من نوع آخر !!] . -------------------------------------------------------------------------------- # كيف سأحفظ صفحاتي وبقية ملفاتي في الجهاز ؟؟؟ * حيث ستستخدم امتداد jpg للمناظر الطبيعية أو الصور التي لا تقبل تقليل ألوانها حتى لا تفسد دقتها . * أما امتداد gif فهو للجرافيك التي ستقوم بعملها في برنامج الرسم لديك . [ يفترض فرونت بيج حفظ جميع صفحاتك في المجلد التالي C:\my********\myweb .. لذلك يجب عليك أن تضع جميع ملفاتك التي ستستخدمها في مجلد myweb قبل عمل اي ارتباط لها . أما بالنسبة للصور فيفترض فرونت بيج لها مجلد داخل مجلد myweb وهو images لذلك يفضل أن تضع الصور والجرافيك فيها خاصة اذا كان موقعك به عدد كبير منها .. أي ستحفظها في c:\my********\myweb\images وبعد ذلك تقوم بإدراجها في الصفحة أو تصنع لها ارتباط كما تعلمت في السابق .. وبذلك يكون مسار استخدامها صحيح وتظهر عند ارسالها للشبكة بدون مشاكل بمشيئة الله ] . * طريقة حفظ الصفحة في الجهاز بعد عملها : افتح القائمة File واختر Save ستفتح لك النافذة التالية : 1- قم بحفظ الصور التي ستستخدمها في موقعك بأحد الامتدادين jpg أو gif . 2- يجب حفظ جميع ملفاتك من صفحات وصور .. إلخ في مجلد واحد وبعد ذلك قم بعمل ارتباطات إليها .. وذلك حتى لا تحدث مشاكل في ظهورها عند ارسالها إلى الشبكة ... كيف ؟؟؟؟  في الخانة File name اكتب اسم الصفحة .. كما يمكنك تغيير عنوان الصفحة الذي حددته مسبقا في خصائص الصفحة من هذه النافذة وذلك بالضغط على Change فوق اسم الصفحة بعد ذلك اضغط Save ستلاحظ أن البرنامج حفظها في مجلد myweb كما ذكرنا آنفاً. ** ملاحظات مهمة ** 1- يجب أن يكون اسم الصفحة الرئيسية Index وذلك حتى تظهر مباشرة عند كتابة عنوان موقعك في المتصفح دون الحاجة إلى كتابة اسم هذه الصفحة . 2- يجب أن تستخدم الحروف اللاتينية لكتابة اسم الصفحة أو أي رمز من الرموز المعروفة والموجودة في لوحة المفاتيح ولا تستخدم حروف عربية أو رموز غريبة . -------------------------------------------------------------------------------- # كيف سيكون مسار ملفاتي في الشبكة ؟؟؟ أنت في جهازك قمت بحفظ ملفاتك في مجلد myweb الذي مساره c:\my********\myweb هذا المسار سيستبدل باسم موقعك أي سيصبح مثلا ]http://www.saudilinks.com/"]www.saudilinks.com[/URL] ، وستنقل ملفاتك إلى الشبكة بنفس ترتيبها في جهازك .. فمثلاً أنت لديك مجلد تحفظ فيه جميع صور موقعك وهو باسم images .. لذلك ستقوم بإنشاء مجلد بنفس الاسم في موقعك في الشبكة وتضع فيه جميع الصور المستخدمة . أما بالنسبة للملفات الأخرى مثل صفحات الويب التي قمت بعملها والتي تتميز بامتداد (htm.) ، أو مستند وورد ، أو غيرها فأنت وضعتها في جهازك في مجلد myweb جنباً إلى جنب مع مجلد images .. لذلك سترسلها إلى الشبكة بجانب مجلد images .. وبذلك لن تحدث مشاكل في فتح الارتباطات على الشبكة بمشيئة الله . ----------------------------------------------------------------------------------------------- كيف تتعامل مع الجداول في فرونت بيج 2000 استخدام الجداول في صفحتك يجعل منها اكثر تنظيماً واحترافاً ... فمن غير الجداول لن تستطيع توسيط نص بجانب صورة أو تضع نصوص على شكل أعمدة متجاورة أو تضع خط رأسي أو أو ... إلخ . لذلك نحن نصحك باستخدام الجداول في صفحتك واتقانها !! # والآن ابدأ باستخدام الجداول : اضغط على رمز ادراج جدول في شريط الأدوات العلوي ( راجع شرح الرموز في الخطوة الأولى ) واختر عدد الأعمدة والصفوف التي تريدها . أو استخدم insert>table وحدد عدد الخلايا . * ستلاحظ أن حدود الجدول الداخلية والخارجية بارزة .. فماذا لو كنت تريد حدود الجدول مخفية في (Preview) وظاهرة في قسم (Normal) للتعامل معها وتدرج ما تريد ؟؟ ... بسيطة !! ضع المؤشر في أي خلية داخل الجدول وانقر يمين الفارة ستفتح قائمة اختر منها Table Propeties ستفتح لك نافذة توضح خصائص الجدول وهي كالتالي :  (1): لتحديد موضع الجدول في الصفحة . (2): لتحديد المسافة بين الخلايا . (3): من هذا الخيار يمكنك اخفاء حدود الجدول في المتصفح وذلك بوضع قيمة سمك الإطار Border=0 ، ويمكنك من هنا أيضاً زيادة سمك الإطار . (4): لاختيار لون الإطار حول الخلايا . (5): لاختيار لون خلفية للجدول . (6): لاختيار صورة كخلفية للجدول . (7): لاختيار عرض وارتفاع خلايا الجدول . (8): باختيار لونين مناسبين من الخانتين Light border و Dark border يمنكنك جعل خلايا الجدول وكأنها بارزة .. وهذا سيعطها مظهر جميل . قم باختيار ما شئت من خصائص واضغط OK . ** ملاحظة ** ( أي اختيار ستختاره من خصائص الجدول سينطبق على جميع خلايا الجدول ) . ولكن ماذا لو أردت تطبيق خصائص معينة على خلية واحدة أو مجموعة من الخلايا دون البقية ؟؟ الأمر بسيط ..!! 1- لخلية واحدة ضع المؤشر بداخلها .. ولعدة خلايا قم بتحديد هذه الخلايا . 2- اضغط يمين الفارة واختر Cell Properties ستظهر لك النافذة التالية التي توضح خصائص الجدول :  كيف تتعامل مع الجداول في فرونت بيج 2000 استخدام الجداول في صفحتك يجعل منها اكثر تنظيماً واحترافاً ... فمن غير الجداول لن تستطيع توسيط نص بجانب صورة أو تضع نصوص على شكل أعمدة متجاورة أو تضع خط رأسي أو أو ... إلخ . لذلك نحن نصحك باستخدام الجداول في صفحتك واتقانها !! # والآن ابدأ باستخدام الجداول : اضغط على رمز ادراج جدول في شريط الأدوات العلوي ( راجع شرح الرموز في الخطوة الأولى ) واختر عدد الأعمدة والصفوف التي تريدها . أو استخدم insert>table وحدد عدد الخلايا . * ستلاحظ أن حدود الجدول الداخلية والخارجية بارزة .. فماذا لو كنت تريد حدود الجدول مخفية في (Preview) وظاهرة في قسم (Normal) للتعامل معها وتدرج ما تريد ؟؟ ... بسيطة !! ضع المؤشر في أي خلية داخل الجدول وانقر يمين الفارة ستفتح قائمة اختر منها Table Propeties ستفتح لك نافذة توضح خصائص الجدول وهي كالتالي : (1): لتحديد موضع الجدول في الصفحة . (2): لتحديد المسافة بين الخلايا . (3): من هذا الخيار يمكنك اخفاء حدود الجدول في المتصفح وذلك بوضع قيمة سمك الإطار Border=0 ، ويمكنك من هنا أيضاً زيادة سمك الإطار . (4): لاختيار لون الإطار حول الخلايا . (5): لاختيار لون خلفية للجدول . (6): لاختيار صورة كخلفية للجدول . (7): لاختيار عرض وارتفاع خلايا الجدول . (8): باختيار لونين مناسبين من الخانتين Light border و Dark border يمنكنك جعل خلايا الجدول وكأنها بارزة .. وهذا سيعطها مظهر جميل . قم باختيار ما شئت من خصائص واضغط OK . ** ملاحظة ** ( أي اختيار ستختاره من خصائص الجدول سينطبق على جميع خلايا الجدول ) . ولكن ماذا لو أردت تطبيق خصائص معينة على خلية واحدة أو مجموعة من الخلايا دون البقية ؟؟ الأمر بسيط ..!! 1- لخلية واحدة ضع المؤشر بداخلها .. ولعدة خلايا قم بتحديد هذه الخلايا . 2- اضغط يمين الفارة واختر Cell Properties ستظهر لك النافذة التالية التي توضح خصائص الجدول : ** ملاحظة ** ( لفهم الجداول والتعرف إلى تعقيداتها بشكل أفضل احفظ الصفحات التى ترى تعقيداً في تصميمها وافتحها في الفرونت بيج 2000 ) 3- كما تلاحظ أنها شبيهة بخصائص الجدول .. اختر منها ما تريد من خصائص لتطبيقها على خلية واحدة أو خلايا محددة ثم اضغط OK . اضافة عناصر فعاله لصفحة الانترنت سنتعلم في هذا الدرس اضافة بعض العناصر الفعاله التي تجعل الصفحه اكثر جاذبيه في البدايه نود ان نعرف عن كيفيه اضافه كبسات في الصفحه وفي الدروس القادمه سنشرح كيفية التنقل بها .. في البدايه نتحرك كما موضح في الشكل التالي:  سيظهر لنا المربع التالي الذي من خلاله سنتحكم بشكل الكبسه ولونها والكلام الذي بداخلها  الان من هذه الشاشه يمكنك ان تغير الكلام الذي تود ان يكون مكتوبا بداخل الكبسه وكذلك اللون والتغيير الذي يحدث للون عند مرور الماوس فوق الكبسه بالاضافه الى حجم الكبسه فامكانك تغيير الطول والعرض والاهم من ذلك في داخل المربع الصغير الثاني بامكانك ان تختار اسم الصفحه التي تود عند الضغط على الكبسه الذهاب اليها اي صفحة اخرى
الان نود مثلا ان نضيف نص متحرك من اليمين نحو الشمال او بالعكس بالوان مختلفه .. في البدايه نتجه كما هو في الشكل التالي  الان ستظهر لديك هذه الشاشه التي من خلالها بالامكان ان تضع الجمله التي تريدها وتتحكم بسرعة حركتها سواء من اليمين الى اليسار او بالعكس وكذلك التحكم بلون الخلفيه او لون الخط والاهم من ذلك عدد المرات التي يراد فيها الحركه ام تظل مستمره وذلك بأختيار اعدادت Repeat  وأتمنى للجميع التوفيق أن شاء الله والسلام عليكم ورحمة الله وبركاتة تحياتى للجميع
|
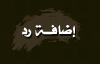 |
|
|
 |