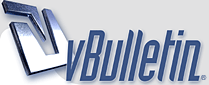
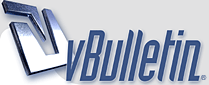 |
كيفية حذف البرامج من جذورها بواسطة برنامج Revo Uninstaller
كيفية حذف البرامج من جذورها بواسطة برنامج Revo Uninstaller
في هذا الموضوع سوف نشرح لكم طريقة حذف البرامج من جذورها باستخدام برنامج Revo Uninstaller، وذلك لأن الطريقة التقليدية لحذف البرامج من لوحة التحكم بجهازك لا تكفي؛ وذلك لأن معظم البرامج التي يتم حذفها لا يتم حذفها بشكل كامل، ولكن يتم تخزين بعض الملفات على حاسبك الشخصي تحسباً لتثبيت نفس البرامج مُجدداً كذلك لجمع بعض البيانات التي تساعد هذه البرامج في معرفة سلوكك كمستخدم. تحميل برنامج Revo Uninstaller لحذف البرامج من جذورها وسيتم تحويلك مباشرة إلى صفحة تحميل برنامج Revo Uninstaller النسخة المجانية، وبمجرد فتح الصفحة انتظر قليلاً وسيتم تحميل البرنامج تلقائياً دون تدخل منك. تثبيت برنامج Revo Uninstaller 1 – افتح البرنامج الذي تم تحميله واختر من القائمة اللغة التي تناسبك، ومنها اللغة العربية ثم أضغط على Ok http://www.wikikeef.com/wp-content/u...9%87%D8%A7.jpg2 – أضغط على التالي لبدء تثبيت برنامج revo uninstaller http://www.wikikeef.com/wp-content/u...%87%D8%A71.jpg 3 – ضع علامة صح في المربع بجانب أوفق على الشروط ثم اضغط على التالي http://www.wikikeef.com/wp-content/u...%87%D8%A72.jpg 4 – أضغط على تنصيب لبدء تثبيت البرنامج http://www.wikikeef.com/wp-content/u...%87%D8%A73.jpg 5 – هذه الصورة توضح أن البرنامج يتم تثبيته وتنصيبه على جهازك http://www.wikikeef.com/wp-content/u...9%87%D8%A7.jpg 6 – تم تثبيت البرنامج بنجاح فقم بالضغط على إنهاء http://www.wikikeef.com/wp-content/u...9%85%D8%AC.jpg طريقة حذف البرامج من جذورها باستخدام Revo Uninstaller 1 – افتح برنامج Revo Uninstaller وسيتم عرض كافة البرامج المثبتة على جهازك، فاختر البرنامج الذي تريد حذفه وأضغط عليه كليك شمال مرتين http://www.wikikeef.com/wp-content/u...9%87%D8%A7.jpg 2 – يعرض البرنامج رسالة للتأكيد على أنك تريد حذف البرنامج فقم بالضغط على yes http://www.wikikeef.com/wp-content/u...9%87%D8%A7.jpg 3 – يعرض عليك أكثر من نمط لحذف البرامج، فاختر أي نمط يعجبك ويفضل اختيار النمط المعتدل كما بالصورة ثم أضغط على التالي http://www.wikikeef.com/wp-content/u...9%87%D8%A7.jpg 4 – سوف يبدأ في حذف البرنامج الذي تم اختياره كما بالصورة التالية http://www.wikikeef.com/wp-content/u...9%87%D8%A7.jpg 5 – أثناء الحذف سوف يعرض عليك الخيارات التالية، والرسالة التالية يؤكد عليك أنه سيقوم بحذف البرنامج بالكامل فقم بالضغط على YES http://www.wikikeef.com/wp-content/u...9%87%D8%A7.jpg 6 – بعدها سوف يعرض عليك أن يحذف كافة الملفات المتعلقة بالبرنامج فاضغط على Yes http://www.wikikeef.com/wp-content/u...9%87%D8%A7.jpg 7 – سوف يعرض عليك قائمة بها كافة الملفات التي يوجد بها البرنامج، فقم بالضغط على Check all ثم ok http://www.wikikeef.com/wp-content/u...9%87%D8%A7.jpg http://www.wikikeef.com/wp-content/u...9%87%D8%A7.jpg 8 – في هذه الرسالة يخبرك البرنامج بأنه سوف يقوم بقفل جهازك لإتمام حذف البرنامج، فقم بالضغط على No (وهنا سوف يتم حذف تكملة البرنامج عند أول غلق للحاسب الشخصي) http://www.wikikeef.com/wp-content/u...9%87%D8%A7.jpg 9 – سوف يتم إكمال حذف البرنامج، فقم بالضغط على التالي http://www.wikikeef.com/wp-content/u...9%87%D8%A7.jpg 10 – سوف يفحص البرنامج عن أي ملفات متعلقة بالبرنامج المحذوف مرة أخرى، وحين ينتهي قم بالضغط على التالي. http://www.wikikeef.com/wp-content/u...9%87%D8%A7.jpg http://www.wikikeef.com/wp-content/u...9%87%D8%A7.jpg 11 – سوف يعرض عليك بقايا الملفات والمجلدات المكتشفة، فقم بالضغط على تحديد الكل ثم حذف ثم التالي. http://www.wikikeef.com/wp-content/u...9%87%D8%A7.jpg 12 – هذه هي الخطوة الأخيرة فقم بالضغط على كلمة تم. http://www.wikikeef.com/wp-content/u...9%87%D8%A7.jpg إلى هنا نكون انتهينا من حذف البرامج من جذورها باستخدام برنامج Revo Uninstaller، |
| All times are GMT +3. The time now is 10:24 PM. |
Powered by vBulletin® Version 3.8.5
Copyright ©2000 - 2025, Jelsoft Enterprises Ltd.